/HowtoSpecifyaPreferredSMTPServerforaMacOSXMailAccount2016-01-04-568a7f403df78ccc153b7b78.png)
- Mac Mail Incoming Mail Server Not Working
- Mail For Mac Incoming Mail Server Download
- Update Mac Mail Server Settings
- Mac Mail Settings
Searching for your Verizon email settings to set up your email client?
In 2017, Verizon retired their email provider for all customers and migrated to AOL Email. However, if you switched to another mail client like Outlook or Verizon AOL Email before this, you can still access your verizon.net email address and use that Verizon account.
In this article, I'll talk about the Verizon email settings for SMTP, POP and IMAP and how to set these up in a third-party email client. I'll also cover how these protocols help you and why Verizon decided to retire their email service.
This article contains:
- If you use Apple Mail or Mac Mail with macOS 10.10/Yosemite or older, you'll have to update your email settings. Learn more about the security upgrade. If your OS is affected, be sure to create a secure mail key to set up or update your email. If your Mac runs on OS 10.11/El Capitan or above, you won't need one.
- In order to add your email account to Outlook, Outlook on the web, Outlook.com, or the Mail and Calendar apps for Windows 10, you'll need several pieces of information including the type of account, the incoming and outgoing server names, and the SSL and port settings.
In the Incoming Mail Server section, complete the following. In the User Name field, enter your User name.; In the Password field, enter your Password.; In the Port field, enter 993 and ensure Use TLS/SSL is checked.; Note: If you use a POP account, the steps are the same except that in the Incoming Mail Server (POP) section, the Host Name is pop.coxmail.com and the Port is 995.
(Click on a link below to jump to a specific section)
If you only need your Verizon Email SMTP, IMAP and POP Settings, the following settings will help you out:
Verizon Email SMTP Settings
SMTP Server Address: smtp.verizon.net
Secure Connection: SSL
SMTP Username: your full email address (xxxx@verizon.net)
SMTP Password: your account password
SMTP Port Number: 465 (SSL)
Note: For Verizon Yahoo, The SMTP Server Address is outgoing.yahoo.verizon.net
Verizon Email IMAP and POP Settings
Verizon IMAP Settings
Server: imap.aol.com

Server Port: 993
Encryption: SSL
Verizon POP3 Settings
Server: pop.verizon.net (For Verizon Yahoo: incoming.yahoo.verizon.net)
Port: 995
Encryption SSL
Why Did Verizon Retire Its Email Service?
In 2017, Verizon decided to permanently withdraw its email service. You can no longer access your verizon.net mail account via Verizon's own email program.
Why?
Verizon stated that as there are 'more capable email platforms available,' they'd rather focus on other ventures that can bring more value to their customers. Their internet, Fios, TV, and phone services remained unchanged while they withdrew their Verizon Email services.
Can You Still Access Your Verizon Email?
Yes, you can!
How?
Customers who migrated their email account and data to another email provider, like AOL or Yahoo, before December 5, 2017, can still use their Verizon email account.
However, if you did not migrate your mail account or data to another email provider before this date, you can no longer access it. All email data on the Verizon mail server was erased after December 5, 2017.
How to Set Up Verizon Email Settings in AOL
The following sections apply only to users who migrated their Verizon account data before December 5, 2017.
Setting up your Verizon account in AOL is super easy.
Here's a step-by-step guide on email setup for your Verizon mail in an AOL Mail account:
Step 1
Go to the AOL Email home screen.
Step 2
Type in your full email address, including the '@verizon.net' segment.
Step 3
Follow the registration steps mentioned to create a password for your mail account.
Step 4
You should now be able to access your email data after signing in to your AOL account.
It's that easy!
However, if you want to set up Verizon mail on another email application like Yahoo Mail or Microsoft Outlook, you'll need to set up your SMTP and POP/ IMAP setting.
But wait… what exactly are SMTP, POP and IMAP, anyway?
Let's take a look.
Note, if you're already familiar with these protocols and only want to know how to set them up directly, click here.
What Is SMTP?
Simple Mail Transfer Protocol, or SMTP in short, is a protocol that dictates the rules for sending emails online. It's the standard protocol used by most email programs to send mail from an outgoing mail server.
But if SMTP only deals with sending emails, how do you receive incoming mail?
That's where POP and IMAP come in.
What Are POP and IMAP?
POP and IMAP are also protocols used for email transfer on the internet. However, unlike SMTP, these protocols are used to receive incoming mail.
Here's an overview of both these protocols:
1. POP3
POP3 refers to the third version of the Post Office Protocol or POP. This version is widely adopted across most devices and the mail application you use.
A POP account downloads all incoming mail to your device and stores these emails locally. This way, you can access your mail offline as well — you don't need to go online just to check your inbox.
2. IMAP
IMAP stands for Internet Message Access Protocol.
Like POP, IMAP is also used for receiving emails. However, there are a few key differences.
Unlike POP, an IMAP email account stores all your emails on the mail server rather than downloading it to your device. This makes it easy for you to access your mail anywhere, as long as you have a reliable Internet connection.
Because IMAP works as cloud storage on your incoming mail server, it's much more efficient and faster than POP3.
Now that you know what these protocols are, let's take a look at how you can set these up for your Verizon Email account.
How to Set Up SMTP Settings for Verizon Email
To set up the SMTP settings for your Verizon Email account, you need to go to the email settings page or option in the email app you use, such as AOL Email, Yahoo Mail, Outlook, or Mozilla Thunderbird, etc.
For example, if you're using Microsoft Outlook, navigate to Settings > Mail > POP and IMAP.
There, click on the More Settings button and then Outgoing Server to enter your Verizon Email SMTP Settings:
Verizon Email SMTP Settings
SMTP Server Address: smtp.verizon.net
Secure Connection: SSL
SMTP Username: your Verizon email (xxxx@verizon.net)
SMTP Password: your account password
SMTP Port Settings: 465 (SSL)
The exact steps differ slightly between each email client, but the overall process should be similar.
For example, if you're setting up your Verizon Email in a Yahoo account, you'll need to enter outgoing.yahoo.verizon.net instead of smtp.verizon.net for the SMTP Server Address.
Now that you've got your SMTP settings in place, you're all set to send emails to other people with your Verizon mail address.
But remember, SMTP does not help you with receiving emails.
You'll need to set up POP3 or IMAP for that!
To make this easier for you, here are the POP3 and IMAP setting for your Verizon email:
How to Set Up POP3 and IMAP for Verizon Email
Mac Mail Incoming Mail Server Not Working
The process for manual setup of POP3 or IMAP is pretty similar to SMTP for most email clients.
For example, in Microsoft Outlook, navigate to Settings > Mail > POP and IMAP.
Here you can set up either of the protocols as per your email needs with the following account settings:
Verizon IMAP Setting
Server: imap.aol.com
Port Settings: 993
Encryption: SSL
Verizon POP3 Server Settings
Server: pop.verizon.net (For Verizon Yahoo: incoming.yahoo.verizon.net)
Port Settings: 995
Encryption: SSL
Note that if you had been using Verizon Email on a POP3 configured client and now switch to an IMAP client, only new messages will move from the email server to your computer/device. Any emails that were downloaded on your device before switching to IMAP won't be transferred.
Conclusion
Despite Verizon withdrawing their email service, verizon.net users still have plenty of options to continue using their email address.
Follow the steps above to set up your Verizon mail settings on any mail app of your choice. Once you've set up SMTP and POP/IMAP, you're all set to begin sending and receiving emails!
Ajay is the founder of GMass and has been developing email sending software for 20 years.
Overview
Apple Mail is the default email client that comes with every Mac using OS X 10.0 or later. This guide will show you how to configure your Apple Mail application to access email for your Media Temple server.
This article is primarily for Mail version 10.2 on Sierra (OSX 10.12.32). Your version of Apple Mail may vary depending on the version of Mac OSX you are using.
- Additional steps for older versions of Apple Mail that were released prior to Sierra have been included.
Requirements
Before you start, be sure to have these handy:
- Your domain name: example.com
- Your email address: username@example.com
For more information, please read this article: Creating a POP/IMAP email accountCreating a POP/IMAP email account. - Your email password.
- Your email access domain. The email access domain is completely independent of the web access domain and will look something like this: xxxx-xxxx.accessdomain.com. The 'xxxx-xxxx' string will be a series of randomized letters. This will be totally unique to your specific Grid. Read our article What is an 'Access Domain'? for more information.
READ ME FIRST
This article is provided as a courtesy. Installing, configuring, and troubleshooting third-party applications is outside the scope of support provided by Media Temple. Pci express usb card for mac. Please take a moment to review the Statement of Support.
Instructions
Let's begin!
1. Open Mail. If you haven't added a new account yet, you'll be taken directly to the Add Account prompt. If you're adding an additional account, or this prompt doesn't otherwise load automatically, you'll need to select Add Account
- Full Name: Your name as you would like it to appear.
- Email Address: Your full email address.
- Password: The password for your email account.
When an autodiscover setting has been unsuccessful, the message 'Unable to verify account name or password' will appear in a new settings box.
5. Fill in the fields using your email info and access domain. If you do not see this box and are using a version of Apple Mail that was released prior to OSX Sierra, skip to 'Additional steps for older versions of apple mail'.
- Email Address: Your full email address.
- User Name: Your full email address.
- Password: The password to your email account.
- Account Type: We strongly recommend connecting via IMAP. To learn more, please see Using Email: How IMAP worksUsing Email: How IMAP works.
- Incoming Mail Server: Your email access domain.
- Outgoing Mail Server: Your email access domain.
Path Prefix: Enter /INBOX here (all capital letters).
Port: You will want to connect using the correct port based on the settings you have selected.
- IMAP: 143, or 993 if SSL is enabled.
- POP: 110, or 995 if SSL is enabled.
Port: You will want to connect using the correct port based on the settings you have selected.
- SMTP: 587, or 465 if SSL is enabled.
Mail For Mac Incoming Mail Server Download
Recommended settings:- For incoming mail, we recommend using Port 993 with the Use SSL checkbox selected.
- SSL Checkbox: Check this box if you wish to connect using SSL encryption. This feature is supported by default and you do not need to install an SSL for it to work. Note that you will also need to use an SSL port (above) if you select this option.
NOTE:
You may encounter an Unverified SSL Certificate warning if you have chosen to connect with SSL. This is common if you do not have your own SSL Certificate installed. The Grid does not allow you to install your own SSL on email. To avoid seeing this message in the future, add the existing certificate to your trust settings. The encryption in use IS safe, so you can safely select 'Connect'� to continue.
- Authentication: Be sure that Password is selected from the dropdown menu.
- Select your new account from the left hand column.
- Click the 'Advanced' tab and uncheck the box to 'Automatically detect and maintain account settings.'
- Navigate back to the 'Account Information' tab. This time, select Edit SMTP Server List.. from the Outgoing Mail Server (SMTP) drop-down menu.
- You will be taken to the SMTP server list. Make sure that you have selected the correct email address. Click the Advanced tab and verify the following settings:
- Be sure the box to 'Automatically detect and maintain account settings' is not checked!
- Enter your desired outgoing mail port. Since many ISPs block port 25 (the default outgoing mail port), we strongly suggest using port 587, or port 465 if SSL is enabled.
- Select 'Password' from the Authentication drop-down menu, and make sure the 'Allow insecure authentication' box IS checked. If you don't see this option, you may need to update Apple Mail or Yosemite to the newest version.
That's it! You just configured your Media Temple email address on Apple Mail. As always, if you have any questions, please feel free contact Media Temple's award winning 24/7 support.
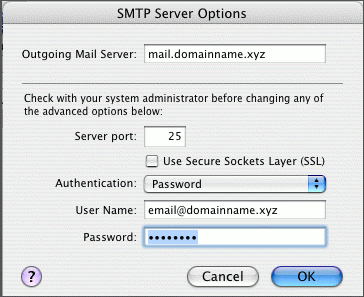
Update Mac Mail Server Settings

- Mac Mail Incoming Mail Server Not Working
- Mail For Mac Incoming Mail Server Download
- Update Mac Mail Server Settings
- Mac Mail Settings
Searching for your Verizon email settings to set up your email client?
In 2017, Verizon retired their email provider for all customers and migrated to AOL Email. However, if you switched to another mail client like Outlook or Verizon AOL Email before this, you can still access your verizon.net email address and use that Verizon account.
In this article, I'll talk about the Verizon email settings for SMTP, POP and IMAP and how to set these up in a third-party email client. I'll also cover how these protocols help you and why Verizon decided to retire their email service.
This article contains:
- If you use Apple Mail or Mac Mail with macOS 10.10/Yosemite or older, you'll have to update your email settings. Learn more about the security upgrade. If your OS is affected, be sure to create a secure mail key to set up or update your email. If your Mac runs on OS 10.11/El Capitan or above, you won't need one.
- In order to add your email account to Outlook, Outlook on the web, Outlook.com, or the Mail and Calendar apps for Windows 10, you'll need several pieces of information including the type of account, the incoming and outgoing server names, and the SSL and port settings.
In the Incoming Mail Server section, complete the following. In the User Name field, enter your User name.; In the Password field, enter your Password.; In the Port field, enter 993 and ensure Use TLS/SSL is checked.; Note: If you use a POP account, the steps are the same except that in the Incoming Mail Server (POP) section, the Host Name is pop.coxmail.com and the Port is 995.
(Click on a link below to jump to a specific section)
If you only need your Verizon Email SMTP, IMAP and POP Settings, the following settings will help you out:
Verizon Email SMTP Settings
SMTP Server Address: smtp.verizon.net
Secure Connection: SSL
SMTP Username: your full email address (xxxx@verizon.net)
SMTP Password: your account password
SMTP Port Number: 465 (SSL)
Note: For Verizon Yahoo, The SMTP Server Address is outgoing.yahoo.verizon.net
Verizon Email IMAP and POP Settings
Verizon IMAP Settings
Server: imap.aol.com
Server Port: 993
Encryption: SSL
Verizon POP3 Settings
Server: pop.verizon.net (For Verizon Yahoo: incoming.yahoo.verizon.net)
Port: 995
Encryption SSL
Why Did Verizon Retire Its Email Service?
In 2017, Verizon decided to permanently withdraw its email service. You can no longer access your verizon.net mail account via Verizon's own email program.
Why?
Verizon stated that as there are 'more capable email platforms available,' they'd rather focus on other ventures that can bring more value to their customers. Their internet, Fios, TV, and phone services remained unchanged while they withdrew their Verizon Email services.
Can You Still Access Your Verizon Email?
Yes, you can!
How?
Customers who migrated their email account and data to another email provider, like AOL or Yahoo, before December 5, 2017, can still use their Verizon email account.
However, if you did not migrate your mail account or data to another email provider before this date, you can no longer access it. All email data on the Verizon mail server was erased after December 5, 2017.
How to Set Up Verizon Email Settings in AOL
The following sections apply only to users who migrated their Verizon account data before December 5, 2017.
Setting up your Verizon account in AOL is super easy.
Here's a step-by-step guide on email setup for your Verizon mail in an AOL Mail account:
Step 1
Go to the AOL Email home screen.
Step 2
Type in your full email address, including the '@verizon.net' segment.
Step 3
Follow the registration steps mentioned to create a password for your mail account.
Step 4
You should now be able to access your email data after signing in to your AOL account.
It's that easy!
However, if you want to set up Verizon mail on another email application like Yahoo Mail or Microsoft Outlook, you'll need to set up your SMTP and POP/ IMAP setting.
But wait… what exactly are SMTP, POP and IMAP, anyway?
Let's take a look.
Note, if you're already familiar with these protocols and only want to know how to set them up directly, click here.
What Is SMTP?
Simple Mail Transfer Protocol, or SMTP in short, is a protocol that dictates the rules for sending emails online. It's the standard protocol used by most email programs to send mail from an outgoing mail server.
But if SMTP only deals with sending emails, how do you receive incoming mail?
That's where POP and IMAP come in.
What Are POP and IMAP?
POP and IMAP are also protocols used for email transfer on the internet. However, unlike SMTP, these protocols are used to receive incoming mail.
Here's an overview of both these protocols:
1. POP3
POP3 refers to the third version of the Post Office Protocol or POP. This version is widely adopted across most devices and the mail application you use.
A POP account downloads all incoming mail to your device and stores these emails locally. This way, you can access your mail offline as well — you don't need to go online just to check your inbox.
2. IMAP
IMAP stands for Internet Message Access Protocol.
Like POP, IMAP is also used for receiving emails. However, there are a few key differences.
Unlike POP, an IMAP email account stores all your emails on the mail server rather than downloading it to your device. This makes it easy for you to access your mail anywhere, as long as you have a reliable Internet connection.
Because IMAP works as cloud storage on your incoming mail server, it's much more efficient and faster than POP3.
Now that you know what these protocols are, let's take a look at how you can set these up for your Verizon Email account.
How to Set Up SMTP Settings for Verizon Email
To set up the SMTP settings for your Verizon Email account, you need to go to the email settings page or option in the email app you use, such as AOL Email, Yahoo Mail, Outlook, or Mozilla Thunderbird, etc.
For example, if you're using Microsoft Outlook, navigate to Settings > Mail > POP and IMAP.
There, click on the More Settings button and then Outgoing Server to enter your Verizon Email SMTP Settings:
Verizon Email SMTP Settings
SMTP Server Address: smtp.verizon.net
Secure Connection: SSL
SMTP Username: your Verizon email (xxxx@verizon.net)
SMTP Password: your account password
SMTP Port Settings: 465 (SSL)
The exact steps differ slightly between each email client, but the overall process should be similar.
For example, if you're setting up your Verizon Email in a Yahoo account, you'll need to enter outgoing.yahoo.verizon.net instead of smtp.verizon.net for the SMTP Server Address.
Now that you've got your SMTP settings in place, you're all set to send emails to other people with your Verizon mail address.
But remember, SMTP does not help you with receiving emails.
You'll need to set up POP3 or IMAP for that!
To make this easier for you, here are the POP3 and IMAP setting for your Verizon email:
How to Set Up POP3 and IMAP for Verizon Email
Mac Mail Incoming Mail Server Not Working
The process for manual setup of POP3 or IMAP is pretty similar to SMTP for most email clients.
For example, in Microsoft Outlook, navigate to Settings > Mail > POP and IMAP.
Here you can set up either of the protocols as per your email needs with the following account settings:
Verizon IMAP Setting
Server: imap.aol.com
Port Settings: 993
Encryption: SSL
Verizon POP3 Server Settings
Server: pop.verizon.net (For Verizon Yahoo: incoming.yahoo.verizon.net)
Port Settings: 995
Encryption: SSL
Note that if you had been using Verizon Email on a POP3 configured client and now switch to an IMAP client, only new messages will move from the email server to your computer/device. Any emails that were downloaded on your device before switching to IMAP won't be transferred.
Conclusion
Despite Verizon withdrawing their email service, verizon.net users still have plenty of options to continue using their email address.
Follow the steps above to set up your Verizon mail settings on any mail app of your choice. Once you've set up SMTP and POP/IMAP, you're all set to begin sending and receiving emails!
Ajay is the founder of GMass and has been developing email sending software for 20 years.
Overview
Apple Mail is the default email client that comes with every Mac using OS X 10.0 or later. This guide will show you how to configure your Apple Mail application to access email for your Media Temple server.
This article is primarily for Mail version 10.2 on Sierra (OSX 10.12.32). Your version of Apple Mail may vary depending on the version of Mac OSX you are using.
- Additional steps for older versions of Apple Mail that were released prior to Sierra have been included.
Requirements
Before you start, be sure to have these handy:
- Your domain name: example.com
- Your email address: username@example.com
For more information, please read this article: Creating a POP/IMAP email accountCreating a POP/IMAP email account. - Your email password.
- Your email access domain. The email access domain is completely independent of the web access domain and will look something like this: xxxx-xxxx.accessdomain.com. The 'xxxx-xxxx' string will be a series of randomized letters. This will be totally unique to your specific Grid. Read our article What is an 'Access Domain'? for more information.
READ ME FIRST
This article is provided as a courtesy. Installing, configuring, and troubleshooting third-party applications is outside the scope of support provided by Media Temple. Pci express usb card for mac. Please take a moment to review the Statement of Support.
Instructions
Let's begin!
1. Open Mail. If you haven't added a new account yet, you'll be taken directly to the Add Account prompt. If you're adding an additional account, or this prompt doesn't otherwise load automatically, you'll need to select Add Account from the Mail menu.- Full Name: Your name as you would like it to appear.
- Email Address: Your full email address.
- Password: The password for your email account.
When an autodiscover setting has been unsuccessful, the message 'Unable to verify account name or password' will appear in a new settings box.
5. Fill in the fields using your email info and access domain. If you do not see this box and are using a version of Apple Mail that was released prior to OSX Sierra, skip to 'Additional steps for older versions of apple mail'.
- Email Address: Your full email address.
- User Name: Your full email address.
- Password: The password to your email account.
- Account Type: We strongly recommend connecting via IMAP. To learn more, please see Using Email: How IMAP worksUsing Email: How IMAP works.
- Incoming Mail Server: Your email access domain.
- Outgoing Mail Server: Your email access domain.
Path Prefix: Enter /INBOX here (all capital letters).
Port: You will want to connect using the correct port based on the settings you have selected.
- IMAP: 143, or 993 if SSL is enabled.
- POP: 110, or 995 if SSL is enabled.
Port: You will want to connect using the correct port based on the settings you have selected.
- SMTP: 587, or 465 if SSL is enabled.
Mail For Mac Incoming Mail Server Download
Recommended settings:- For incoming mail, we recommend using Port 993 with the Use SSL checkbox selected.
- SSL Checkbox: Check this box if you wish to connect using SSL encryption. This feature is supported by default and you do not need to install an SSL for it to work. Note that you will also need to use an SSL port (above) if you select this option.
NOTE:
You may encounter an Unverified SSL Certificate warning if you have chosen to connect with SSL. This is common if you do not have your own SSL Certificate installed. The Grid does not allow you to install your own SSL on email. To avoid seeing this message in the future, add the existing certificate to your trust settings. The encryption in use IS safe, so you can safely select 'Connect'� to continue.
- Authentication: Be sure that Password is selected from the dropdown menu.
- Select your new account from the left hand column.
- Click the 'Advanced' tab and uncheck the box to 'Automatically detect and maintain account settings.'
- Navigate back to the 'Account Information' tab. This time, select Edit SMTP Server List.. from the Outgoing Mail Server (SMTP) drop-down menu.
- You will be taken to the SMTP server list. Make sure that you have selected the correct email address. Click the Advanced tab and verify the following settings:
- Be sure the box to 'Automatically detect and maintain account settings' is not checked!
- Enter your desired outgoing mail port. Since many ISPs block port 25 (the default outgoing mail port), we strongly suggest using port 587, or port 465 if SSL is enabled.
- Select 'Password' from the Authentication drop-down menu, and make sure the 'Allow insecure authentication' box IS checked. If you don't see this option, you may need to update Apple Mail or Yosemite to the newest version.
That's it! You just configured your Media Temple email address on Apple Mail. As always, if you have any questions, please feel free contact Media Temple's award winning 24/7 support.
